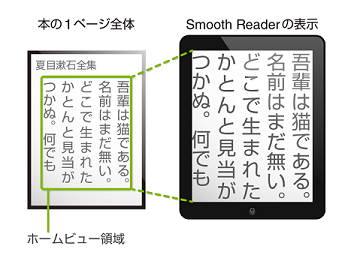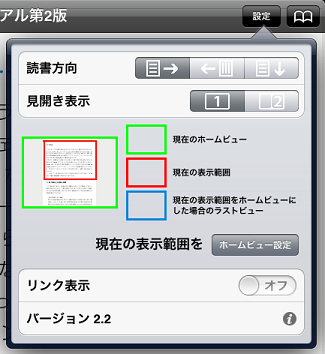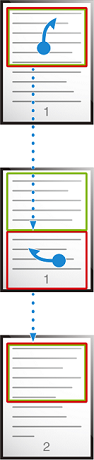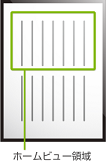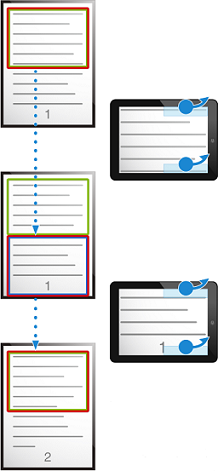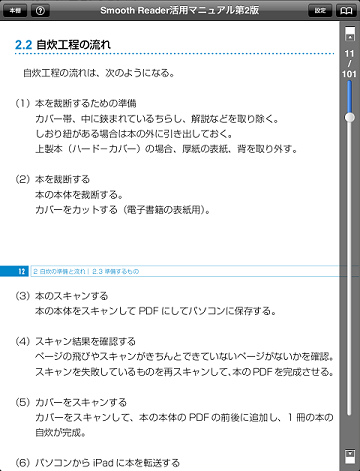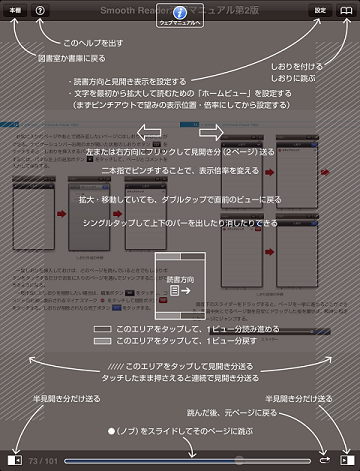詳細解説: ホームビュー機能
小さな文字の本でも拡大して快適に本が読める
-Smooth Reader® Ver 2.2-
TRONWARE VOL.137 (2012年10月刊) から大幅に加筆のうえ再掲
パーソナルメディアでは、2011年3月にiPad用PDFリーダーアプリ「Smooth Reader®(スムーズ リーダー)」を発売し、その後もバージョンアップを重ねてきました。iPadは、手軽なPDF閲覧のためのデバイスとして注目され、たくさんのPDFリーダーアプリがリリースされています。そうした中、Smooth Readerは高速性やタグを使った柔軟な本の整理など、他のアプリには見られない性能や機能を追求してきました。そしてこのたび、文字の小さな本でも最大限に文字を拡大し、快適な読書を可能にしたホームビュー機能を開発しました。
小さい文字には不十分なiPad
iPadは9.7インチの液晶ディスプレイを搭載しています。このサイズは縦19.7cm × 横14.8cmであり、A5判より縦が少し短いです。蔵書をスキャナで取り込んだ“自炊”書籍をiPadで表示させることを考えると、このサイズは決して十分ではありません。文庫・新書・コミック・文芸書(四六判)の場合は、実物より大きく表示されますが、元の判型がそれより大きな実用書や技術書などの場合は、画面に表示される文字の方が実物より小さくなってしまいます。
特にシニア層の場合、文字を拡大して読めることが、電子書籍を利用する大きなメリットのひとつです。昔読んだ文字の小さな本を読み返したくなった場合でも、電子化すれば、文字を大きくして快適に読めます。しかし、iPadで自炊書籍を読もうとすると、上述のように、そのままでは文字が小さくなる場合が多く、ページごとに拡大表示の操作をすれば良いのですが、それもかなり面倒です。
また、カタログやビジネス文書のPDFは、A4判の紙に印刷することを前提として制作されていることが多く、これをiPadで表示させると、若い人でも読みづらいほど、ずいぶん文字が小さくなってしまいます。
こうした背景のもと「PDF文書を少しでも大きな文字で読みたい」という要求に応えるために、このたびSmooth Readerに「ホームビュー機能」を装備しました。
本文の文字を最大限に拡大
新しいSmooth Readerでは、PDFの1ページの中の一部の長方形領域を「ホームビュー」に設定することができます(図1)。ページがめくられると、そのページのホームビューの領域が画面いっぱいに拡大して表示されます。ページの一部の領域がiPadの画面全体に表示されるので、その中の文字も大きくなって読みやすくなります。
一般的な使い方としては、ページの上下左右の余白を除いた部分、すなわち本文を囲む領域をホームビュー領域として設定します。そうすると、余白を除いた分だけ本文が拡大して表示され、本文中の文字サイズも大きくなります。このような拡大表示が、ページをめくるたびに自動的に行われるので、ユーザがいちいちピンチアウトなどの拡大操作をする必要がありません。通常のページめくりの操作だけで、どのページについても余白を除いた最大限の拡大表示ができます。
脚注も簡単に読める
では、余白の部分に脚注があったり、通常のページとは異なるレイアウトのページが混ざっていたりして、やはり余白の部分も読みたい場合にはどうするのでしょうか。Smooth Readerのホームビュー機能では、ドラッグによる表示範囲の移動により、余白の部分も表示できるようになっています。すなわち、脚注のあるページでは、本文を上下左右に少しドラッグするだけで、余白に印刷された脚注の部分も読むことができます(図2(a))。この操作を簡単にしたのがSmooth Readerのホームビュー機能のポイントであり、一般的なトリミング機能とは違ったユニークな点です。
このほか、従来どおりピンチアウト・ピンチインの操作で拡大・縮小することができ、拡大したままドラッグすればページのどの部分も自由な拡大率で表示することができます。そして、どんな表示状態になっていても、ダブルタップすれば元のホームビューの表示位置・表示倍率に戻ることができます。一方、左右にフリックすれば、通常のページめくりの操作として前後のページに移り、移動先のページではやはりホームビューの領域が表示されます。
縦組みの本で、本文の下に脚注のためのスペースが設けられている場合のホームビュー機能の使い方を図2(b)、図2(c)に示します。通常は左右にフリックしてページをめくっていけば、大きな文字で本文を読み進めることができます。脚注はホームビューのままでは表示されませんが、少しドラッグするだけで、本文の下にある脚注を読むことができます。
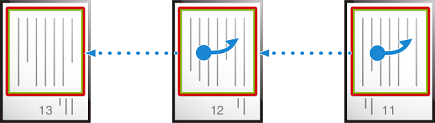

図2(b)
普通にページをめくると、各ページの本文だけが大きな文字で表示される
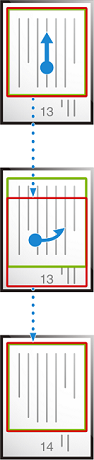

図2(c)
少しドラッグすると脚注が表示され、フリックすると次のページに移る
ホームビューを設定するには、まずピンチアウトとドラッグ操作により本文として表示したい領域を確認し、[設定]ボタンから現れるダイアログによってその領域を確定します(図3)。
2倍以上の拡大でもピンチアウト不要
フリック操作による読み進め
ホームビュー機能は、さらに便利な応用ができます。図4、図5のように、iPadを横向き(ランドスケープ)にして、上フリックでページ内の文章を読み進め、いちばん下まで読んだら左フリックで次のページに移るという使い方もできます。こうすれば、2本指の必要なピンチアウトによる拡大操作をまったく行わずとも、ページ送りのための1本指のフリック操作だけで、通常の2倍以上のサイズに拡大されたページや文字を読み進めることができます。
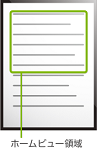

図4 iPadを横置き(ランドスケープ)にしてホームビューを設定する
具体的には、次の操作になります(図4)。ページをめくる向きと直交する方向にフリックすると、ホームビュー領域のその方向のサイズの分だけ表示位置を移動します。上の例の場合、ページをめくる向きが左右なので、これと直交する上下方向にフリックすると、ホームビュー領域の上下方向のサイズ、すなわち高さの分だけ表示位置を移動します。このため、ページの上半分を読んだ後で上フリックすれば、同じページの下半分が読めるという原理です。この場合、横書きの本の上半分の領域をホームビューに設定する必要があります。
図6と図7もこの機能の応用例です。図6では、iPadを横向きにして、縦書きの段組の本を読み進めています。図7では、iPadを縦向き(ポートレート)にして、横長の用紙に縦書きで書かれた本を読み進めています。
このように、iPadの向き(縦または横)とホームビューの表示領域をうまく組み合わせることにより、2倍以上に拡大表示されたPDF文書のすべての領域を、フリック操作だけで読み進めることができます。
タップ操作による読み進め
フリック操作で読み進める場合、ページ内は上方向へフリックし、ページをめくるときは向きを左方向へフリックする必要がありました。
もし、ホームビューの下に同じ大きさのスペースがある場合、そこに次のビューが設定されます。こうすると、タップ操作だけでビューを移りながら、読み進めることができます(図8)。
画面の上下辺の右半分のタップ操作で、次のビューに移れます。
また、画面の上下辺の左半分のタップ操作で、前のビューに移れます。
ラストビューは次のページのホームビューに続くので、そのまま同じタップ操作だけで、ページを越えて読み進むことができます(図9)。
このようにタップ操作だけで、拡大表示のまま読み進めることができます。
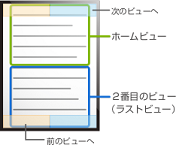

図8 iPadを横置き(ランドスケープ)にしてホームビューを設定する
細かな使い勝手の改善
そのほか、新バージョンでは以下の機能追加や使い勝手の改善をしています。
上下方向のページめくり
ページめくり方向は、従来は左→右(横書き用)と左←右(縦書き用)の2種類ありましたが、本バージョンから上→下を追加しました(図10)。横書きの文書では、ページの下半分と次のページの上半分を同時に表示させることができるようになり、便利になりました。
余談ですが、パソコン上のPDFリーダー(Adobe Readerなど)は、むしろ上下方向でしかめくれないのが普通で、海外発のiPad用のPDFリーダーアプリもこれに準じているものが少なくないです。一方、日本発のPDFリーダーアプリは左右方向しか用意されていないものもあり、紙書籍の読書の延長線上にiPad上でのPDF閲覧を位置づけているようです。
タッチによる連続ページめくり
ページめくりは、フリック操作のほかに、従来からページの端のタップ操作でも可能になっていました。いずれも1回の操作でめくられるのは1ページだけでしたが、新バージョンでは、ページ端をタッチし続けると次々とページがめくられる機能を追加しました。ページ内容を確認しながらすばやく目的のページを探し出すのに便利な機能です。
使い勝手の改善
ページをタップしたときに現れるナビゲーションバーやページスライダーも細かな改善を行いました。たとえば新バージョン(図11)では、ナビゲーションバーに あるいは
あるいは を表示し、戻り先ページと現在ページとの位置関係を示すことにより、以前の位置に戻ることを明確に示すようにしました。
を表示し、戻り先ページと現在ページとの位置関係を示すことにより、以前の位置に戻ることを明確に示すようにしました。
また、見開き2ページ表示のときに、1ページのみページをめくる操作を新たに設けました。従来も1ページだけずらす方法はあったのですが、新バージョンでは、見開き2ページの状態で1ページだけ進める際の操作として、より明確で分かりやすいボタン表示に改善しました。
ヘルプ機能
新バージョンでは新たにヘルプ機能を追加しました。画面左上のアイコン をタップすると、下が透けたシートが現れ、画面内のパーツやその場面で可能な操作の説明が現れます(図12)。またiPadにSmooth Readerをインストールした直後にも、自動的に1回だけこのヘルプが現れます。
をタップすると、下が透けたシートが現れ、画面内のパーツやその場面で可能な操作の説明が現れます(図12)。またiPadにSmooth Readerをインストールした直後にも、自動的に1回だけこのヘルプが現れます。
iPadのアプリでは、パソコンと同様にアイコンでボタンなどを表すことが多いです。パソコンの場合、マウスポインタをパーツの上に持っていくと簡単な説明が出てくる機能があります(ツールチップ)。しかし、タッチで操作するiPadでは実現できないため、半透明のシートを被せてそこに説明を示す方式にしました。
Smooth Readerは、他のPDFリーダーアプリには見られないユニークな機能を持っています。他のリーダーアプリに慣れたユーザーもSmooth Readerの機能を気軽に試せるように、こうしたヘルプ機能を用意しました。
ホームビューで快適な読書を
iPadには、PDF文書をトリミングして表示できるリーダーアプリはいくつかあります。しかし、本文を拡大表示する目的で余白をトリミングしてしまうと、余白に脚注が書かれていたような場合に、その部分を読むのが極めて面倒です。実際問題として、トリミング機能を使って文字を大きくしようというアイデアは、あまり現実的ではありません。
この問題を解決したのがSmooth Readerのホームビュー機能です。ホームビュー機能の場合は、その名のとおり、ページをめくった直後の状態(初期状態、ホーム状態)で表示する領域を設定するだけであり、その後の表示位置の変更や拡大、縮小は自由です。このため、余白や脚注を読むことも簡単にできます。
また、ホームビューの設定とiPadの向きをうまく組み合わせることにより、1ページの上下あるいは左右を半分ずつ表示することもできます。表示対象領域が半分になるので、一定サイズのiPad画面に対しては2倍の拡大表示となります。さらに余白まで削れば、2倍以上の拡大表示も可能です。ホームビュー機能は、単純ですがユニークな機能であり、こういった機能を備えるPDFリーダーアプリはほかには見当たりません。
パーソナルメディアでは、他のPDFリーダーアプリとは一味違ったアプローチを心がけつつ、今後とも、より快適に電子書籍を読めるソフトウェアの開発を進めていきたいと考えています。