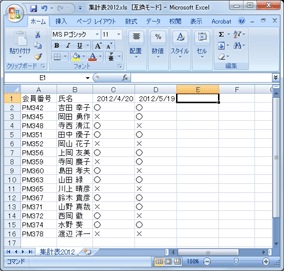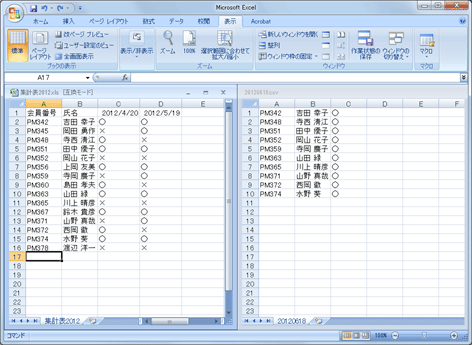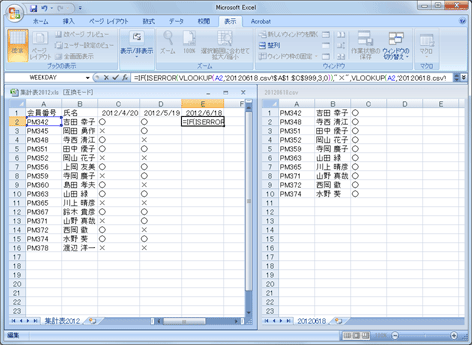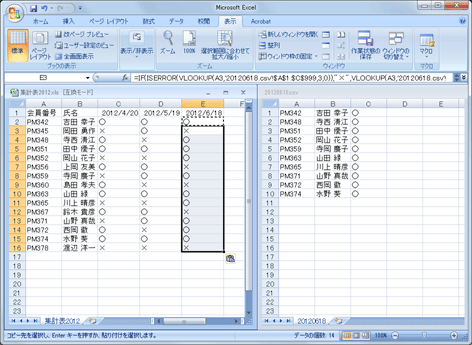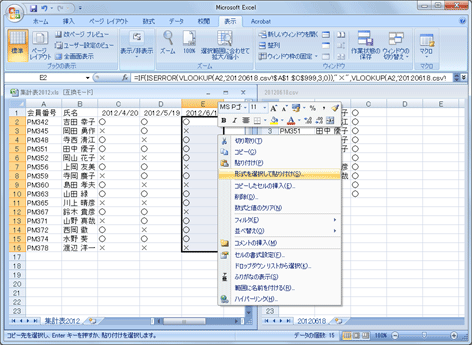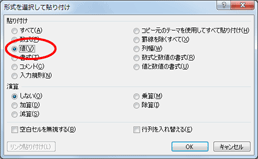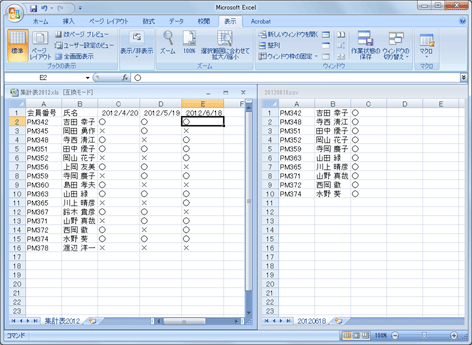出席データの統合
Excelで作成した出欠席の集計表に、eタッチレコーダーから出力した出席データを統合します。
eタッチレコーダー側の設定
eタッチレコーダーの設定情報「config.csv」に、4件目の打刻出力形式として以下を追加して読み込みます。
| 打刻出力用途4 | 出席集計表 |
|---|---|
| 打刻出力期間4 | 当日 |
| 打刻出力フォルダ4 | out4 |
| 打刻出力ファイル名4 | %y%m%d |
| 打刻出力ヘッダ4 | (空欄) |
| 打刻出力データ4 | %X,%N,○ |
- 打刻記録の出力形式は、設定情報で最大5件まで登録可能です。ここでは4件目に登録していますが、ほかの打刻出力形式の利用状況をふまえ、1から5のいずれかに登録してください。
出席集計表(Excel)の設定
「集計表2012.xls」を作成し、1行目に、見出しとなる「会員番号」、「氏名」、過去の開催日(たとえば、2012/4/20、2012/5/19 など)を入力します。
2行目以下には、名簿と過去の出席状況を○か×で入力します。
| A | B | C | D | |
|---|---|---|---|---|
| 1 | 会員番号 | 氏名 | 2012/4/20 | 2012/5/19 |
| 2 | 会員番号A | 参加者A | 出席状況(○ or ×) | 出席状況(○ or ×) |
| 3 | 会員番号B | 参加者B | 出席状況(○ or ×) | 出席状況(○ or ×) |
| 4 | 会員番号C | 参加者C | 出席状況(○ or ×) | 出席状況(○ or ×) |
| n | 会員番号n | 参加者n | 出席状況(○ or ×) | 出席状況(○ or ×) |
当日の出席受付
6月18日当日、eタッチレコーダで、出席者が IC カードをタッチして出席を記録します。
eタッチレコーダで打刻記録の出力
出席者の受付が完了したら、管理メニューの [1]打刻記録の出力メニュー を選び、 [4]出席集計表 を選んで、データ転送用USBメモリに打刻記録「20120618.csv」を出力します。
「20120618.csv」には、6月18日に出席したメンバーm人分だけが出力されます。
| A | B | C | |
|---|---|---|---|
| 1 | 会員番号A | 参加者A | ○ |
| 2 | 会員番号C | 参加者C | ○ |
| 3 | 会員番号F | 参加者F | ○ |
| m | 会員番号m | 参加者m | ○ |
集計表2012.xls に 20120618.csv をマージする
- 集計表2012.xls と同じフォルダに 20120618.csv をコピーします。
- 集計表2012.xls と 20120618.csv を両方とも同じ Excel 内で開きます。
- 集計表2012.xls のセル E1 に今回の日付「2012/6/18」を入力します。
また、今回新たに参加したメンバーがいる場合は、会員番号と氏名を追加しておきます。 - 集計表2012.xls のセル E2 に以下の計算式を入力します。
=IF(ISERROR(VLOOKUP(A2,'20120618.csv'!$A$1:$C$999,3,0)),"×",VLOOKUP(A2,'20120618.csv'!$A$1:$C$999,3,0))
- Excel2007以降のバージョンをお使いの場合は、IFERROR関数を利用して、以下のように入力してもかまいません。
=IFERROR(VLOOKUP(A2,'20120618.csv'!$A$1:$C$999,3,0),"×")
- 集計表2012.xls のセル E2 を選択して右クリックし、「コピー」を選びます。
次に、セル E3 から En (名簿の最後尾)までを範囲選択して右クリックし、「貼り付け」を選びます。
- 集計表2012.xls のセル E2 から En (名簿の最後尾)までを範囲選択して右クリックし、「形式を選択して貼り付け」を選びます。
- 「形式を選択して貼り付け」のパネルで「値(V)」を選び、[OK]を押します。
式が値に変わります。
- 集計表2012.xls への出席データの移行が完了しました。
- 20120618.csv は削除してもかまいません。
- サポート
- 出席データの統合
- 給料王13との連携
- 就業奉行iとの連携
- 弥生給与12との連携