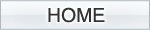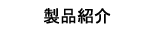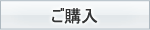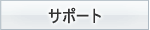参考資料: μTRONキーボードをiPadで使う
2010年7月14日(水)
ご注意
「参考資料: μTRONキーボードをiPadで使う」の文書は、ユーザーの方の便宜を図るために作成しています。以下の内容を点をご理解いただいた上、個人の責任のもとでご利用ください。
- 本ページの記載内容に関しては、パーソナルメディア株式会社のサポート対象外です。内容についてのお問い合わせはいっさいお受けすることはできません。
- 本ページの記載内容についての動作の保証はいたしません。利用者ご自身の責任でお使いください。
- 本ページの記載内容をお試しいただいた結果生じた直接的あるいは間接的な障害、損害、その他いかなる事態にも、パーソナルメディア株式会社はいっさい保証の義務を負いません。ご承知おきください。
μTRONキーボード
「μTRONキーボード」は、「体に優しいキーボード」として当社で販売しているUSB接続のキーボードです。

iPad
今回のレポートでは、 アップルの「iPad」を使います。

各所でUSBキーボードが使えたという報告がありますので、μTRONキーボードを接続してみました。
接続には、別売の「iPad カメラ接続キット」中のカメラコネクタのアダプタが必要です。

接続
最初に「メモ」を起動します。
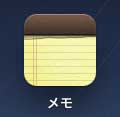
ソフトウェアキーボードの地球儀のキーを押すと、スペースバーに「English (US)」か「日本語 フルキーボード」が交互に表示され、入力モードが切り替わります。
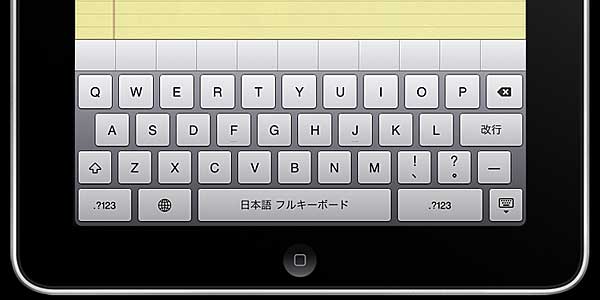
「日本語 フルキーボード」のモードでμTRONキーボードを接続すると、入力した英字がローマ字入力モードとしてかな漢字変換されます。
「English (US)」のモードでキーボードを接続した場合は、かな漢字変換されずに英字が直接入力されます。
ここでは日本語入力のため、「日本語 フルキーボード」のモードにしておきます。
iPadにカメラコネクタを取り付け、μTRONキーボードを接続します。
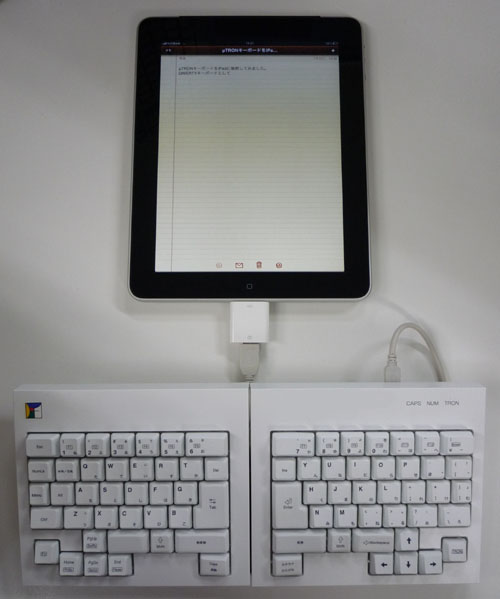

画面にメッセージが表示されますので、 Dismiss をタッチします。
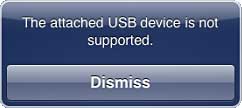
文字入力
実際に文字を入力してみましょう。
キーボードから入力すると、ローマ字入力として逐次自動的に変換候補が表示されます。
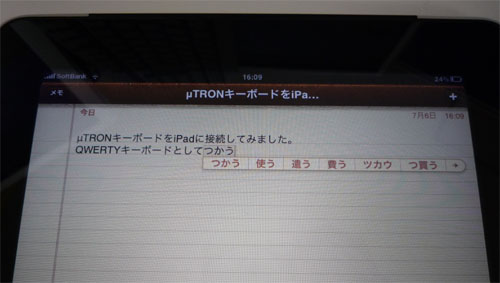
Space キーを押すと変換候補の反転位置が移動し、Enter キーで確定されます。
Shift + Space キーを押すと変換候補の位置が逆に移動します。←キー、→ キーでも反転位置を移動できます。
Spaceキーを更に押すと、画面下部に候補の一覧が表示されます。この状態では、Enterキーで最初の候補を選択するか、画面をタッチして文字を確定してください。
μTRONキーボードは英語キーボードとして認識されるため、刻印とは違う文字が入力されるキーがあります。
記号系の文字の入力には注意が必要です。以下にいくつかの例を示します。
| キー操作 | 入力される文字 |
| Shift + 2 | @ |
| Shift + 6 | ^ |
| Shift + 7 | & |
| Shift + 8 | * |
| Shift + 9 | ( |
| Shift + 0 | ) |
| Shift + - | _ |
| Shift + ^ | + |
| キー操作 | 入力される文字 |
| ^ | = |
| Shift + @ | 『 |
| Shift + [ | 』 |
| @ | 「 |
| [ | 」 |
| Shift + ; | : |
| Shift + : | ” |
| : | ’ |
文字列のコピー&ペーストはキー操作ではできません。
入力モードを変更したい場合、キー操作では変更できませんので、 μTRONキーボードをいったん取り外し、ソフトウェアキーボード上で入力モードを変更してから再度接続してください。
「メモ」では、CtrlキーやAltキーを使ったショートカットキーも利用できます。
文字入力
| キー操作 | 動作 |
| Ctrl + I | Tabの入力 |
| Ctrl + M | Enterの入力 |
文字削除
| キー操作 | 動作 |
| Delete | Backspaceと同じ、カーソル位置前の1文字を削除 |
| Ctrl + H | Backspaceと同じ、カーソル位置前の1文字を削除 |
| Ctrl + K | カーソル位置から行末まで削除 |
カーソル移動
| キー操作 | 動作 |
| Ctrl + B | ←と同じ、1文字前に移動 |
| Ctrl + F | →と同じ、1文字後ろに移動 |
| Ctrl + A | 行頭に移動 |
| Ctrl + E | 行末に移動 |
| Ctrl + ↑ | 文章の先頭に移動 |
| Ctrl + ↓ | 文章の最後に移動 |
| Alt + ↑ | 行中のときは行頭、行頭のときは1行前の行頭に移動 |
| Alt + ↓ | 行中のときは行末、行末のときは1行後ろの行末に移動 |
変更履歴
- 2010年7月14日(水)
初版